Download the latest Odin v3 release if you want to flash Android Oreo ROM on the Samsung Galaxy S7, Galaxy S7+, Galaxy S8, Galaxy S8+ and even on the Galaxy Note 8. Odin Software – More Information Samsung USB Drivers: To keep Odin light, it doesn’t ship with any sort of USB drivers. Cbbc games the dumping ground snack stacker.
He was the first “foreign” conductor to be invited to conduct and record with the world. Fourth Suite for Band; Funiculi. First Suite For Band sheet music. First Suite For Band. By Alfred Reed. Click to Enlarge. Norman Rockwell Suite. Buy First Suite for Band by Alfred Reed at jwpepper.com. Concert Band Sheet Music. An exceptionally fresh work, well within the capabilities of the averag. Stores 1-800-345-6296. First Suite for Band. Alfred Reed - Hal Leonard Corporation First Suite for Band. Alfred Reed (January 25, 1921 – September 17, 2005) was an American neoclassical composer, with more than two hundred published works for concert band, orchestra. Alfred Reed Concert Band Second Suite for Band HL00006990. The 'Second Suite for Band' was commissioned by the Sterling, Illinois, High School Wind Ensemble, G. Jack Schuler, Director, in memory of Ina R. Alfred reed first suite for band pdf project.
IMPORTANT! Installing Samsung firmware using Odin software is not the official way to do it. This method is used only if you want to unroot or reinstall an official firmware in case you’re using a Custom ROM. Odin can also be used if you want to install another country’s firmware on your device. You should always be careful that the firmware you have flashed is for your model precisely. We cannot be held responsible for any damage that your device might incur, please proceed at your own risk. If you need help on how to use Odin or a second opinion, check out the Updato forum first. Is your Samsung phone shutting off unexpectedly, crashing apps, or acting buggy? If you want to fix these problems, it may be time for a Samsung firmware update. Just like getting an oil change or tire rotation, updating the firmware on your phone can help it run smoothly and more efficiently. The benefits of updating your Samsung device include access to…- A set of new features with the latest updates that you might be missing out on.
- Essential security patches to keep your Galaxy device safe and secure.
- Improved hardware and software performance along with optimizations.
- The ability to update your device right away to the latest Android version.
“Hold up, what's Odin anyway?”
Odin is Samsung software that leaked onto the internet a few years back. It lets you install firmware and future updates right onto your Galaxy smartphone. Used by the South-Korean tech giant internally across Samsung stores worldwide to help update, restore, and unbrick their Galaxy devices, the software is also available to the Android community for modification and restoring. Samsung Odin software is now available as a third-party application online and is actively supported by the Android development community. A simple Google search can help you find the latest version of Samsung Odin right away, and we have linked the latest edition below for you to download as well. IMPORTANT! Odin is a very powerful tool and should be used very carefully. If Odin software falls into the wrong hands or you aren’t careful with what Samsung firmware you choose and how you install it, it can turn your phone into a very expensive paperweight. In techie terms, it can “brick your phone,” essentially rendering it useless. Please make sure you’re careful when you use Odin and read the entire guide carefully before proceeding. All of these warning signs might get you jittery, but the fact of the matter is that Odin can be a lifesaver as well. If you have accidentally rebooted your device during a software update and are stuck on the boot screen (boot loop), flashing a compatible firmware on your smartphone using Odin can help you resurrect it.What can Samsung Odin do?
Apart from helping you flash a stock firmware on your Galaxy device, Odin can also come in handy when you’ve accidentally messed up an installation because it will allow you to reverse your mistake. Here’s how to use Odin and everything you can do with it:- Flashing stock firmware is one of the primary uses of Odin. Whether you want to install an update from another region, fix crashing issues, or get out of the infinite boot loop screen, Odin can help you with it.
- In order to have an enhanced customizable experience, Odin can also be used to flash custom firmware, such as Cyanogen and Paranoid Android on Galaxy devices.
- For modification options, you can also flash recovery files such as TWRP on your Galaxy devices with Odin software.
- Advanced users also use Samsung Odin to flash custom Kernels on their Galaxy devices for various optimizations and enhancements.
Gettin’ it done: what you’ll need for a Samsung firmware update
There isn’t a whole lot prepping that is necessary for you to get started with how to use Odin for flashing firmwares on Galaxy devices. Before we get started with the step-by-step tutorial, make sure that you have the following tools ready and in place to begin. To use this method, you’ll need four things:- The latest version of Odin software tool for Samsung Android smartphones.
- Samsung firmware download file – the latest Samsung firmware update for your device from the Updato Firmware Platform.
- Windows PC to download and install Samsung Odin software.
- Compatible USB cable to connect your Galaxy device to the computer for flashing firmware.
How to use Odin to flash Samsung firmware update
Step 1: Download and extract Samsung Odin to your computer
Download Odin 3.12.3 on your computer, which is currently the latest version of the software. However, some older Samsung Galaxy devices might have trouble using this version of Odin, so if you own an older Galaxy device, search for your device here and find out which version of Odin software will work for you. Once you have downloaded the Odin software, you’ll have to extract it. Right-click on the downloaded Odin download file and extract it to the Desktop or a folder of your choice.Step 2: Download and install Samsung drivers
In order to assist your computer in recognizing your Galaxy device when connected, you will need to install the compatible the compatible drivers according to your device model. You can find the entire list of Samsung USB drivers using the link below and simply install it to your computer.Step 3: Samsung firmware download from Updato
If you own one of the more popular Samsung Galaxy devices, there is a good chance that a simple Google search will help you find the latest firmwares. However, downloading a firmware from an unverified source can be a death sentence, especially if it has been modified for malicious intent. We recommend you to only download the compatible firmware for your Galaxy device from the Updato Firmware Platform. Use the link given below and enter the model number of your phone to find all the latest firmware files and download it to your computer. IMPORTANT! Samsung Kies is not compatible with Odin Samsung. You have to make sure that Kies is not running in your system tray. It is recommended to uninstall Kies before using ODIN.Step 4: Boot Samsung Galaxy into Download Mode
Before you can begin to use Samsung Odin to flash the firmware, you need to boot your phone into Download Mode. Start off by holding down the Power button and turn off your Samsung Galaxy device. With the device turned off, press ‘Power + Volume Down + Home’ to enter Download Mode. (If this key combination doesn’t work for your Galaxy phone, in particular, just Google ‘Device Name + Download Mode’).
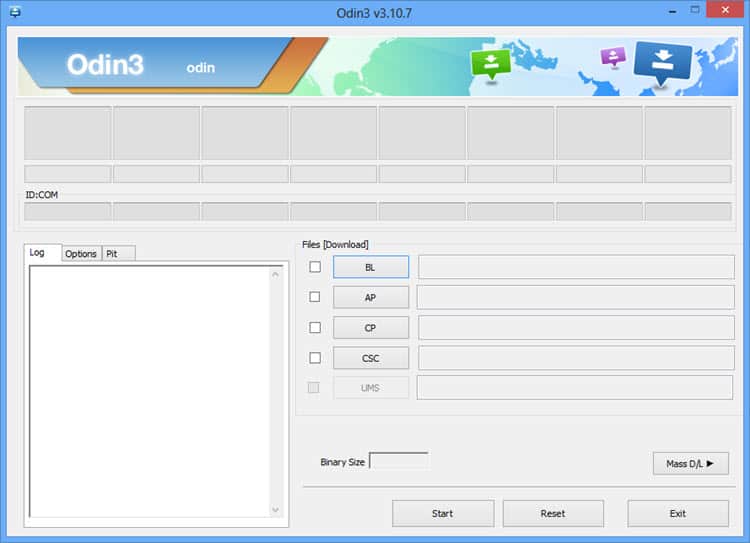
Step 5: Connect your phone to your PC
 Once you have the Samsung drivers for your device installed and Odin software launched, connect your device to the computer using a USB cable. You will notice a notification sound when connected, and the Odin software should detect the connected device right away. There is a section called ID: COM (on the left upper side of the window). The blank space underneath it will turn blue if your device is recognized. (If the phone is not recognized make sure you have installed the correct USB drivers for your device).
Once you have the Samsung drivers for your device installed and Odin software launched, connect your device to the computer using a USB cable. You will notice a notification sound when connected, and the Odin software should detect the connected device right away. There is a section called ID: COM (on the left upper side of the window). The blank space underneath it will turn blue if your device is recognized. (If the phone is not recognized make sure you have installed the correct USB drivers for your device). Step 6: Add the Samsung firmware file to Odin
You will notice that the firmware file you have downloaded from the Updato Firmware Platform is in the format of “.tar.md5”. You need to add this file to Samsung Odin in order to flash it to your Galaxy device. On the main screen of Odin, you will be able to see multiple buttons, particularly “PDA” or “AP”, depending on which version of Odin software you are using. Click on ‘AP’ or “PDA” and add the .tar.md5 file from where you have saved it on your computer. IMPORTANT!Rom Download Galaxy Note 2 Upgrade
Do not place anything under the PIT section and make sure that “re-partition” is NOT checked. (On the left side you will see re-partition under the Options tab).Step 7: Begin flashing the Samsung firmware with Odin
Once you are able to see that the firmware file is loaded onto Odin, you can go ahead and press the “Start” button at the bottom of the application to being the installation process. IMPORTANT! Don’t touch the USB cable while the firmware is being flashed on your Galaxy device. Unplugging the device from the computer during the installation process or closing the Samsung Odin application mid-process can have undesired consequences.Step 8: Finishing the firmware flashing process
Odin Android Download Galaxy Note 2 2
If you have followed the entire guide correctly with the correct firmware files and compatible version of Odin installed, no error messages should pop up. The installation process will take a couple of minutes during which, your Galaxy device will reboot several times. At the end, you will see a message saying ‘PASS” on a green background. This means that the installation is done. The device should reboot automatically and it should now be running on the newly flashed firmware. Again, be extra careful when you navigate the Samsung firmware update process using Odin. Read the directions carefully before touching your phone. It’s a good idea to print them out and follow them closely step-by-step. Make sure you understand all the risks associated with installing firmware on your Samsung phone using Odin.Galaxy Note 2 Firmware Download
Samsung Odin software troubleshooting
There’s a slim chance that you will have to use this quick guide to troubleshooting Odin errors if you follow the above guide step-by-step. However, if you do experience any errors or your phone is stuck on a particular loading screen, here’s what you can do.Galaxy Note 2 Specs
- If your Samsung Galaxy device is stuck on the logo screen and doesn’t seem to go any further, turn it off by simultaneously holding the Power and Home button. Now turn it on again and put it into Download Mode to repeat the flashing process.
- If you experience the “Odin ID non-functional” and “Failed” error messages popping up, it might mean that Odin is unable to read the device. Simply unplug the device, put it back into Download Mode, re-plug it to the USB cable and press “Start”.
- If the device is frequently being disconnected from Odin, there could be an issue with the USB cable or the USB port of the computer. Try using another USB port or a different USB cable to see if it fixes the issues.