Insert an indexed point cloud file into a Revit project or convert a raw format point cloud file to the.rcp and.rcs indexed formats. An.rcp format file is a project file that groups together multiple.rcs scan files. The result of indexing a raw format file is an.rcp file and one or more.rcs files.
Insert an indexed point cloud file into aConvert Imp File Txt To Xml
RevitImp File Converter
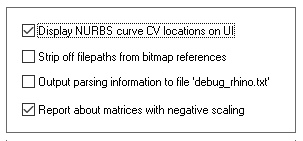 project or convert a raw format point cloud file to the .rcp and .rcs indexed formats. An .rcp format file is a project file that groups together multiple .rcs scan files. The result of indexing a raw format file is an .rcp file and one or more .rcs files.
project or convert a raw format point cloud file to the .rcp and .rcs indexed formats. An .rcp format file is a project file that groups together multiple .rcs scan files. The result of indexing a raw format file is an .rcp file and one or more .rcs files. 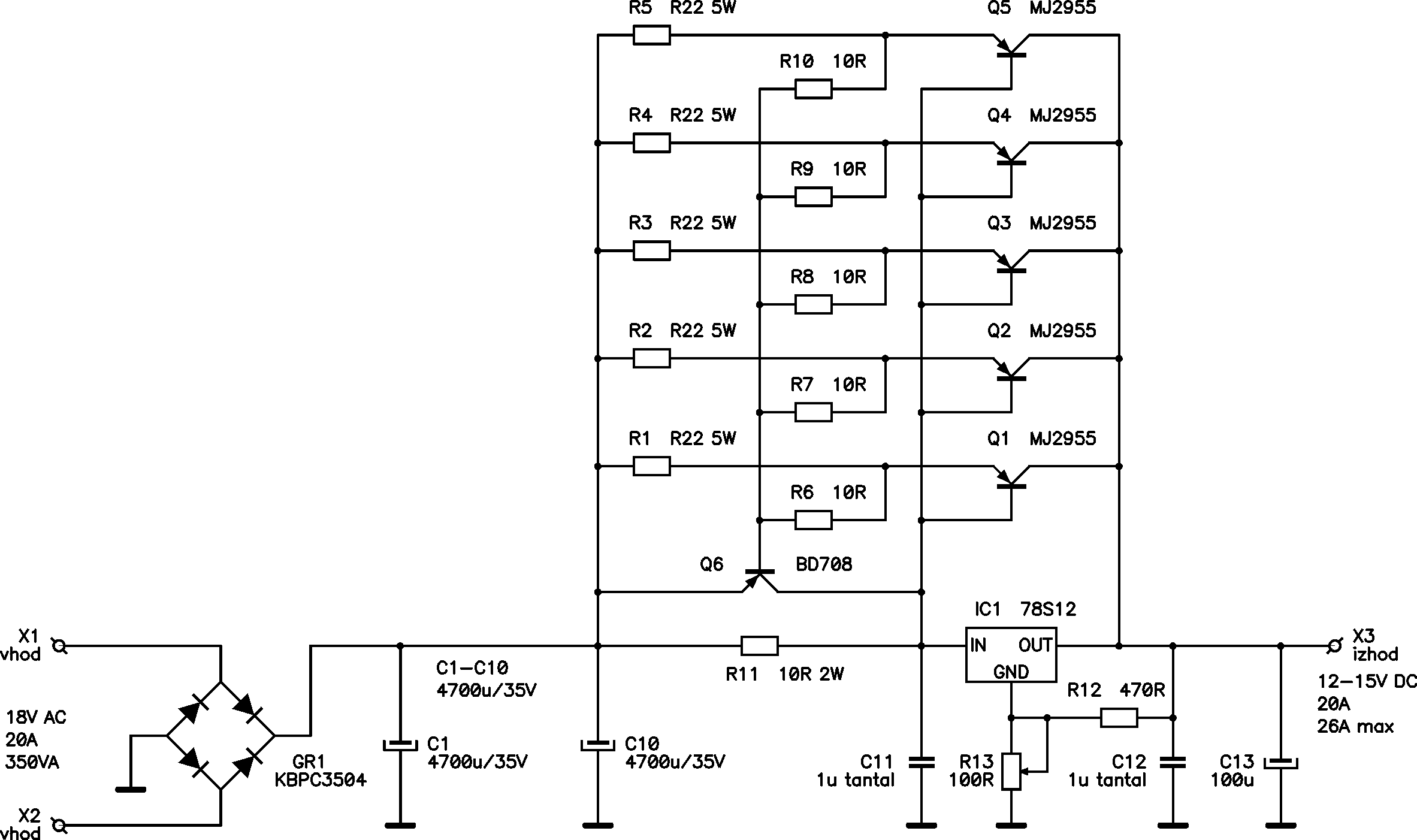
Note: You can use Autodesk® ReCap to convert scan file data to a point cloud format that can be viewed and edited in other products. Revit automatically uses this technology for indexing when you insert a raw format point cloud file into a project. For more information on Autodesk ReCap, visit www.autodesk.com/recaphelp.
Convert Imp File Txt To Pdf
- Open the Revit project.
- Click Insert tabLink panel (Point Cloud).
- Specify the file or files to link, as follows:
- For Look in, navigate to the location of the file(s).
- For Files of type, select one of the following options:
- Point Cloud Projects (*.rcp): Pick an indexed point cloud project file with .rcp extension. An .rcp is an aggregation of multiple .rcs point cloud files.
- Point Clouds (*.rcs): Pick an indexed point cloud file with .rcs extension.
- Raw formats: Pick a file with an extension in the list to automatically launch an indexer application that will convert the raw file to an indexed file. Note: After the indexed file is created, you must use the Point Cloud tool again to insert the file.
- All Files: Pick a file with any extension.
- For File name, select the file(s) or specify the file name(s). Tip: Press the Ctrl or Shift key to select multiple files. For raw format files, selecting multiple files is an efficient way of indexing several files in a batch process.
- For Positioning, select:
- Auto - Center to Center: Revit places the center of the point cloud bounding box at the center of the bounding box of the model. If most of the model is not visible, this center point may not be visible in the current view. To make the point visible in the current view, set the zoom to Zoom View to Fit. This function centers the view on the Revit model.
- Auto - Origin to Origin: Revit places the point cloud's world origin, i.e., (0,0,0) point, at the Revit project origin that can be seen as a project base point in the site plan. If your Project North is rotated, Revit will also rotate the point cloud so that the point cloud's north direction (0,1,0) maps to the current Project North. It makes sense to use this option if your point cloud is sampled with respect to the known point and known direction in your model or on your site. Note that if you use the 'Origin to Origin' option to insert a point cloud that is stored with respect to a geographical/surveyor coordinate system, it is likely that the cloud will display very far away from the rest of the model.
- Auto - By Shared Coordinates: Revit assumes that the coordinates in the point cloud file are specified in the shared coordinate system used in your model. As a result, the point cloud origin will be placed at the origin of the shared coordinates that can be accessed through the Survey Base Point. The point cloud will be oriented so that the north direction in the cloud file (0,1,0) will be mapped to the True North of the Revit model.
- Auto - Origin to Last Placed: Revit places the next imported point cloud consistently with the previously imported point cloud. This option becomes enabled after you insert one point cloud. You can move this first cloud, for example, to align it properly with the model elements. If you have additional point clouds created on the same site and in the same coordinate system as the first one, it is recommended to use this option to insert the additional point clouds. New point clouds will then be correctly placed with respect to the first one.
- Click Open.
For .rcp and .rcs format files, Revit retrieves the current version of the point cloud file and links it to the project.
- For raw format files, you are prompted to index the data:
- Click Yes to have Revit create indexed (.rcp and .rcs) files.
The Point Cloud File Indexing dialog displays.
- If one or more text files (.txt, .xyz, .pts) are included in the list of raw format files to be indexed, the Import Units option is available. Under Import Units, specify the units of the text format point cloud. For all other formats, the units are detected automatically by the indexer, and this option is not available.
- Under File Locations:
- For Output project file, click the Browse button, and specify the destination folder and file name. (The default folder is the location of the raw data, and the default file name is the raw data file name with the .rcp or .rcs extension.)
- For Temporary folder, specify the temporary directory to be used for indexing. Note: If you have a Solid State Drive, make sure that the temporary folder is on this hard drive.
- Click Start Indexing.
- When the indexing process is complete, click Close. If you chose to index:
- a single scan file, the indexer produces an .rcp and an .rcs file.
- multiple files, the indexer produces multiple .rcs files, and a single .rcp file that aggregates the files together.
- Use the Point Cloud tool again to insert the new indexed file.
- Click Yes to have Revit create indexed (.rcp and .rcs) files.
Convert Txt File To Csv
The cloud is visible in all views except drafting and schedule views.